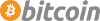KGPE-D16
Building Your Powerful Free System with the Asus KGPE-D16 and GNU Boot
Picture the exhilarating process of assembling a high-performance machine, where the boot firmware to the operating system is a testament to your freedom and control. The Asus KGPE-D16 is not just a capable motherboard; it's a gateway to a world of control and freedom. It offers impressive power and expandability, but more importantly, it's a significant step towards reclaiming control over your computing. And when you choose GNU Boot as a free software replacement for proprietary BIOS/UEFI firmware, you're not just making a choice but taking a stand for your freedom.
This guide is designed to make the seemingly complex task of assembling components and installing GNU Boot onto your KGPE-D16 straightforward and manageable. Think of it like a sophisticated yet well-documented Lego set. Each step is logical and, with careful attention, will lead you to a robust system running entirely on free software, with Trisquel as its operating system.
Acquiring the Asus KGPE-D16 Motherboard
The Asus KGPE-D16 motherboard is not just a component; it's the cornerstone of your free software powerhouse. Sourcing this particular board often involves exploring both local and online marketplaces. You might find it at local computer hardware recyclers or used electronics stores. Popular online platforms such as eBay, AliExpress, and Alibaba are familiar places to locate these boards.
When budgeting for your KGPE-D16, a target price of around US$150 can be a reasonable starting point. However, prices will vary based on the condition of the board and any included accessories. So, be flexible and open to adjusting your budget as needed.
The Asus KGPE-D16 may sometimes be listed for sale with installed CPUs and RAM. While this may seem convenient, it's not a significant factor in purchasing decisions. This is primarily because, until the free software RAM initialization process is improved, there are strict compatibility requirements for RAM. Furthermore, the AMD Opteron 6200-series, codenamed "Interlagos," processors are highly recommended for this motherboard.
In summary, focus on finding an Asus KGPE-D16 motherboard within your budget. Please don't be overly concerned about whether it includes CPUs or RAM or what kind or type; any that a board comes with may need to be sourced separately and replaced anyway, so don't let bundled components sway your decision. The key is securing the motherboard as the base for your GNU Boot journey.
Selecting Compatible and Free Software-Friendly CPUs
The Asus KGPE-D16 motherboard boasts dual CPU sockets, offering the potential for significant processing power. It is compatible with the AMD Opteron 6200 and 6300 series processors, which utilize the G34 socket.
However, a crucial consideration is the microcode required by the hardware. The AMD Opteron 6300 series processors are known to need proprietary microcode updates for proper operation. For this reason, the AMD Opteron 6200-series, codenamed "Interlagos," is recommended for this build, as these CPUs function without requiring proprietary microcode updates.
You can find a comprehensive list of AMD Opteron processors, including the specifications of the 6200 series, on the Wikipedia page: https://en.wikipedia.org/wiki/List_of_AMD_Opteron_processors. The Opteron 6200 series includes models with up to 16 cores per CPU. With two CPU sockets on the KGPE-D16, you have the potential to harness the power of up to 32 cores in a single system.
Like sourcing the motherboard, you can explore local computer hardware recyclers, used electronics stores, and online marketplaces like eBay, AliExpress, and Alibaba to find the specific Opteron 6200-series CPU models you desire.
When searching for CPUs, it's wise to be flexible with the exact model. Opting for the absolute top-of-the-line 6200-series processor might lead to difficulty finding one or a significantly higher cost. Instead, consider researching several different models within the Opteron 6200 family. This will empower you to compare availability and pricing across various sources, increasing your chances of finding a suitable and affordable pair of CPUs for your free software build. Remember that you will need two CPUs to utilize the dual-socket design of the KGPE-D16 fully.
Keeping Your Cool: CPU Cooling Considerations
Modern CPUs have generated a significant amount of heat for many years as a byproduct of their operation. Without proper cooling, this heat can quickly lead to overheating, causing the system to shut down unexpectedly to prevent damage. In extreme cases, sustained overheating can even permanently harm the delicate components of the CPU itself. Therefore, an effective cooling solution is critical to any computer build.
The Asus KGPE-D16 utilizes the G34 CPU socket, meaning you can choose from various CPU coolers designed for this socket type. Generally, there are two primary CPU cooling approaches: air and liquid.
While liquid cooling can offer excellent thermal performance, I do not have personal experience with this method and will focus on air cooling in this guide. However, if you have experience with liquid cooling, please feel free to contribute your knowledge and insights to this Wiki page.
Air Cooling: The Principles
Air cooling relies on transferring heat away from the CPU to a mass of metal, typically aluminum or copper, known as a heatsink. This transfer is facilitated by applying a very thin layer of thermal paste between the top of the CPU and the base of the heatsink. Thermal paste fills any microscopic imperfections and air gaps between the two surfaces. Air is a poor conductor of heat, so eliminating these pockets is crucial for efficient heat transfer from the CPU to the heatsink.
Once the heat is conducted to the heatsink, the next step is to dissipate that heat into the surrounding air. This is typically achieved by attaching one or more fans to the heatsink. These fans will usually come pre-attached. The fan(s) blow air across the heatsink's fins, carrying the heat away and cooling the metal.
Heatsink Size and Case Compatibility
Generally, a larger heatsink with more surface area will offer better cooling performance as it has more metal to absorb and dissipate heat. However, the physical dimensions of your chosen CPU cooler will also impact the type of computer case you can use. A larger cooler will require a correspondingly larger case with sufficient internal clearance. Be sure to check the specifications of both your chosen cooler and case to ensure compatibility.
Thin Heatsinks and Fan Requirements
There are also low-profile CPU coolers available. These are often designed for smaller form-factor systems where space is limited. However, these thinner heatsinks heat up more quickly due to their reduced metallic mass. To compensate for this, they typically require fans that can move a significant air volume to cool them effectively.
Fan Size and Noise
In general, larger diameter fans tend to be quieter than smaller ones when moving the same amount of air. A larger fan can spin at lower revolutions per minute (RPM) to achieve the same airflow as a smaller fan spinning at a higher RPM. Higher RPMs often translate to increased noise levels. When selecting your CPU cooler, consider the balance between cooling performance and noise. Larger fans usually provide adequate cooling at more comfortable noise levels.
As you examine CPU coolers and/or fans, please note their noise level, which is expressed in decibels (dBA).
Graphics Options
The motherboard includes an onboard video controller with a standard VGA connector. This is adequate for system setup and text-based terminal sessions. I have personally used it for this purpose without issue, but I am not typical for living in a terminal most of the time.
A dedicated graphics card will be necessary for users requiring more advanced graphical capabilities. The community has researched compatible graphics cards for the KGPE-D16. According to a discussion on Reddit, several options exist. Among the more recent models reported to work is the Nvidia GeForce GTX 780, which doesn't require proprietary loadable firmware blobs and supports modern display technologies.
Audio Options
The Asus KGPE-D16 itself does not feature integrated onboard audio. However, there are several ways to incorporate audio into your system, giving you control over your audio setup.
Suppose you use a graphics card that supports audio output, such as the Nvidia GeForce GTX 780 with its HDMI port. In that case, you can easily obtain audio through the HDMI connection to a compatible monitor or receiver.
Alternatively, you can also add an audio interface via an expansion card. These cards come in various forms, offering analog (3.5mm jacks) or digital (optical S/PDIF) audio outputs, depending on your needs.
I installed a USB expansion card to address the limited number of USB ports on the KGPE-D16. This card provided 4 additional USB Type-A ports on the system's rear, but other cards can provide USB Type-C ports if needed. This flexibility allowed me to plug in a USB headset with a built-in microphone that used the USB audio device class, making it convenient when I need headphones and a microphone at my desk for meetings.
The USB expansion card also provided two USB Type-A ports for use inside the case. I used one of those to install a USB Bluetooth adapter from ThinkPenguin (https://www.thinkpenguin.com/gnu-linux/penguin-usb-bluetooth-40-micro-adapter-tpe-usbbluv4). This adapter allows me to connect my wireless Bluetooth headphones easily, providing a convenient way to enjoy audio even when I'm away from my desk, such as when relaxing in bed.
ThinkPenguin also offers other free software-friendly audio solutions, such as their Penguin USB 2.0 External Stereo Sound Adapter (https://www.thinkpenguin.com/gnu-linux/penguin-usb-20-external-stereo-sound-adapter-gnu-linux-tpe-usbsound), which could be another viable option for adding analog audio output to your KGPE-D16 system.
Setting Everything Up
Before you begin connecting components, it's highly recommended that you familiarize yourself with the motherboard layout. The board diagram on page 27 of the online manual provides a detailed overview of where everything is located. Take a moment to identify key components such as the two CPU sockets, the CPU fan connectors (notice how they're near the CPU sockets), the onboard USB headers (which you'll need to connect to your case's USB ports), the RAM slots, the SAS and SATA connectors, etc. Understanding where everything is will streamline the assembly process and help avoid errors.
Before handling your electronics, observe all static electricity precautions. These sensitive components can be damaged by electrostatic discharges so small that you might not even feel or realize they have occurred.
Installing the CPU
Installing your CPUs onto the KGPE-D16 motherboard requires careful attention to detail. First, locate the CPU sockets and gently lift the small retaining arm on each socket. This will unlock the socket. After lifting the arm, you'll also need to gently lift the hinged metal cover. This will fully expose the pin array and prepare it to receive the processor. Before opening the hinged metal cover, please take a moment to locate the small tab or protrusion on one of its sides. This is designed to be used to lift the cover. Use this tab to lift the hinged metal cover fully open gently. Avoid placing your fingers directly into the open area above the metal cover to lift it. Doing so puts your fingers close to the delicate CPU socket pins and increases the risk of accidental damage. The provided tab is the safer and intended method for opening the cover.
Before inserting the CPU, please closely examine the socket, ensuring no bent or damaged pins. In many cases, bent or damaged pins on a CPU socket can be fixed, but it requires extreme care, patience, and often specialized tools. It's a delicate procedure with a risk of worsening the damage or even breaking off a pin entirely, and this type of repair is outside the scope of this article.
Next, carefully pick up your Opteron 6200-series CPU, remembering to hold it by its edges. The gold contacts on the underside of the CPU should never be touched directly, as oils or static discharge from your fingers can cause problems. You'll notice a small arrow or triangle marking on one corner of the CPU. This marking must align with a corresponding mark on the CPU socket, indicating the correct orientation for insertion. Gently place the CPU into the socket, ensuring it sits flush without any force. Once correctly seated, close the hinged metal cover and lower the retaining arm back down and secure it. This will lock the CPU firmly into place. Repeat this process for the second CPU socket.
Preparing for GNU Boot Installation: Understanding the Flash Chip
Installing GNU Boot involves understanding and interacting with the motherboard's BIOS/firmware flash chip. This motherboard utilizes a convenient socketed 8-pin P-DIP (Plastic Dual In-line Package) SPI flash chip.
While the online flashing guides often describe the use of an external hardware programmer, the fact that this chip is socketed opens up a more straightforward, entirely software-based approach, even for the initial GNU Boot installation. This is because the chip can be physically removed and replaced.
Your first step is to locate the flash chip. The precise location is illustrated on page 27 of the motherboard manual. Carefully examine your board and find the 8-pin chip, which will have four pins on each of its longer sides.
Observe the small divot or notch on one end of the chip. This indentation indicates the correct orientation of the chip within its socket. When you insert a new chip, ensure that the divot on the new chip aligns with the same orientation as it was on the original chip. Incorrect orientation can damage the chip and/or the motherboard.
Do not attempt to remove the flash chip with your bare hands. You will need a specialized tool called an IC extractor (short for Integrated Circuit extractor), sometimes called a chip puller. A tool like the Jonard Tools S-340 (https://www.digikey.com/en/products/detail/jonard-tools/S-340/2309209 - linked for illustrative purposes, not as a specific endorsement of Digi-Key) is designed to safely grip and remove these chips without bending the delicate pins. Search online for "IC extractor" or "chip puller" to find a suitable tool.
The flash chip isn't used once the system has been booted. This makes hot-plugging the chip (removing and inserting it while the system runs). This capability means you can buy multiple chips, flash them, and keep them as backups. Then, no matter what happens during a firmware flashing process, you can always easily replace the current chip with a known-good, pre-flashed version. This provides a significant safety net and peace of mind. The flash chip's socketed nature makes the KGPE-D16 remarkably unbrickable.
By default, the KGPE-D16 often comes with a 2MiB SPI flash chip. However, it is also compatible with larger-capacity chips, with 16MiB being the largest available. A larger flash chip can be advantageous if you integrate additional software or utilities directly into the firmware, as the flash chip essentially acts as a storage medium.